No, no, no! Let's not give up on Flipgrid. We can and we WILL figure this out. Because it IS an awesome tool and it IS worth our time! For those of you who don't know anything about Flipgrid and I've totally lost you...here's a little bit about it: Flipgrid is a tool that can be found on the web OR as an app. Flipgrid allows you to post a question or topic to your students and then they can provide a video response! Imagine asking your Kindergarten students, "What are some words that start with the letter B?" Imagine asking your 4th grade students "What were the causes and effects of the Battle of the Alamo?" Imagine asking any student to give a book review! In any case, students respond by recording themselves responding to whatever question or task you've given them. Flipgrid is a way for students to respond quickly and easily via video with the touch of a button. You can use it across grade levels and content areas! :)
SO let's get to it and figure this out...
1. First let's create an account. Sign up with Google.
2. We're in! I say we should click "New Grid".
3. It looks like we reached the "Grid Launchpad". Let's start with selecting a "Grid Community" type. We will select "Student ID List". This is our best bet!
4. Next, name your grid. I'm choosing "Ms. Garvic's Class". Next, you will notice that Flipgrid will give you a flip code or web address for your grid. It will end with a string of random letters. Notice that you can change the string of random letters. I'm changing mine to end with my last name. If you have a more common last name you might find it is already taken. You could always use your last name and some numbers. For example... "Smith2018". Finally you can personalize or choose decor for your grid. Then click "Next".
5. Hmmm... time to add a student list. I'm going to manually enter my students. (Note: These are fictional students!) Not sure about this "Identifier"...hmmm... ok I asked around. The "Identifier" is basically a student ID. I decided to make the identifier super easy for the sake of time- a student's first and last initial followed by the number 1. You can make it more difficult if you'd like! When you are finished adding your list, click "Next".
6. Now it asks us to review the student list. Note, you can also print the student list. What a nice print out! It will give you a nice little log in card for each student which includes their qr code and student id. Don't forget to print this out! When you are finished, click the green "Launch My Grid" button!
7. Darn it! I accidentally closed the next window. I did notice a "Let's Go!" button, so I think that's what I accidentally clicked! Oops! So click the "Let's Go" button!
8. This is what I see when I click the "My Grids" tab at the top of the page...
9. Now let's say I want to create an assignment. My goal is to have students do a book review sometime in the next week. I'm going to click my grid name "Ms. Garvic's Class" do create a new topic. Let's pause for a moment to check our understanding.... a grid is basically like a class. A topic is basically an assignment. I can create several grids or classes. Then under each grid/class I can create several topics (or assignments). Here's what I see when I click on my grid name... "Grid Details". Note that Flipgrid added a couple of topics for me to get started with- a welcome and ideas. I'm going to go ahead and leave them there for now. To create my new book review topic I'm going to click the "New Topic" button.
10. Oh boy!! When I clicked "New Topic" a long form appeared for me to create the new topic. Hmmmm.... for the sake of time... I'll just list my entries here. Don't get overwhelmed! Most you can leave at default settings depending on your topic!
TOPIC DETAILS
-Topic Title- October Book Reviews
-Topic Tip- I left it blank.
-Video Response Time- I'm increasing the time a little bit to 3 minutes. (Note the shortest time is 15 seconds and the longest time is 5 minutes.)
-Topic Description/Question- Read a book. Then record yourself telling a summary of the book and tell if you liked the book and why or why not. Make sure you include the title and author of the book at the beginning of your video.
TOPIC PRIVACY
- Video Moderation- You have the option to turn on video moderation if you want to approve the videos before they are posted in the grid. I'm going to leave mine off. I've already talked to my students about making sure their posts are appropriate.
Grid Community Type- I already selected this when I created my grid. This is just a reminder of the way your students will have to access the grid.
TOPIC STATUS
-Active State- Leave it set to active
-Launch and Freeze Dates- You can edit the dates the topic is launched or assigned and select a freeze or due date if you'd like. By default, the freeze date is "Never" so the topic will never close or freeze. I'm leaving it.
TOPIC RESOURCE
-Here you can add a resource. Maybe you want to include a video clip or an image students will need to use as a resource in order to complete the topic or assignment. In this case, I don't need one.
TOPIC ATTACHMENTS
-Feature Link- Here you could add a link to a Google doc or something in your drive.
-Attachment Title- Name the attachment here.
I don't have anything to attach. Notice you can add multiple attachments.
VIDEO FEATURES
I'm leaving the default settings!
FEEDBACK
- Basic Feedback or Custom Feedback? I'm leaving it set to basic feedback. Note if you choose custom feedback it will allow you to add a rubric.
Now choose the "Create Topic" button.
11. Hurray! My topic is ready! Make note of the direct link to the new topic. Click "Got it!" when you are done!
12. Now you are ready to share your topic with your students. You have a couple of options. But first click the "Share Topic" or "Share" button.
You can write the "Flip Code" on the board or somewhere for your students to access and they will be able to access the topic in the Flipgrid app on an iPad. When students open the Flipgrid app they are prompted for a Flipcode. They can enter the code there. NOTE: AFTER they enter the code, it will ask them for their student ID. They will need to have their card handy to enter their ID. Remember we printed these way back in Step #6!
If your students will access the topic via a computer- you could give them the "Topic Link". Again they will need their student ID! NOTE- there IS A GOOGLE CLASSROOM connection! You can click the Google Classroom button and assign the link via Google Classroom!
You probably won't need to embed, but if you do- notice there is an EMBED tab.
There is also a QR code tab at the top! You can click the QR code tab and it will give you a QR code for your students to scan in the Flipgrid app. NOTE: When students open the Flipgrid app they have the option of entering a code or they can scan the QR code to access a topic. This is what it looks like...
WHEW! I'd say we did it! We learned how to set up a grid (class) and create a topic (assignment). And we also learned how to share it with our students! It wasn't so bad after all!!
I created a PDF of this in case you'd like to print it.
As always, if you have any questions at all, please do not hesitate to ask. I know we had a great start here but as you start using Flipgrid further you might have more questions.
Have an awesome day!
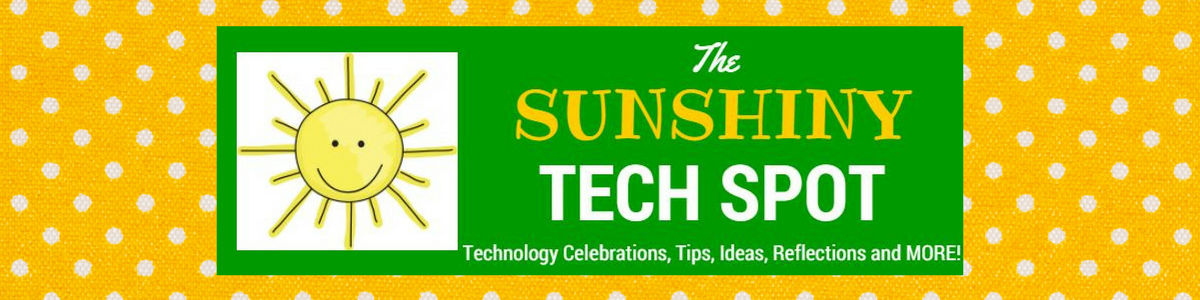













No comments:
Post a Comment