Hello! Happy Wednesday! Today I wanted to talk to you a little bit about the click and drag rut. What is a click and drag rut? A click and drag rut is when you are consistently giving your students Seesaw (PK-1) or Google Slides activities where students simply have to click and drag or tap and drag items to provide a response. This type of activity can be found everywhere nowadays. In some cases, I find they will truly provide a quick check of your students' understanding and serve as a great formative assessment. The concern I have is that in some classrooms, this is the ONLY type of activity that is being assigned, across content areas, day to day, week to week. We need to find more of a balance!
Those of you who know me, know I am a big fan of more open-ended activities in which students can express themselves and have an opportunity to be creative. Today I want to provide you with some ideas that will help you navigate away from the click/tap and drag and give your students different ways to TELL, EXPRESS, and SHOW more of their understanding.
When you want to have students TELL or talk about an idea... have PK-1 students use Seesaw to create a voice recording. Students in grades 2-5 can use the audio feature in Schoology! Students can express their feelings, opinions or explain a concept. They can write an original song or poem about a concept and sing it or recite it using the audio recorder. If a student is hesitant to video record themselves, perhaps the option of audio recording will make him/her feel more comfortable!
 |
Schoology- Students can click "Submit Assignment" and click the microphone to record audio.
|
Students may also want to TELL or EXPLAIN a concept using video recording. This would give them the opportunity to bring visuals into their explanation.
Here is an activity in Seesaw which shows students how to video record themselves. Notice the template is a simple, white background.
Students in Grades 2-5 have a couple of options. They can use Flipgrid to record themselves. Click here to learn more about Flipgrid and access some integration examples! Or, you can create a "Video" question in a Schoology Assessment. Students can respond with their thoughts and ideas!
 |
Chromebook users can record themselves in a Schoology Assessment video question.
|
IPad and Chromebook users can also respond to an assignment with a video by uploading a video they have previously recorded using the device's video camera.
Next, perhaps you want students to SHOW their understanding of a concept. In Seesaw, students can use the drawing features to create an illustration that demonstrates their learning. They can also use the text feature to add labels or sentences. Imagine telling young learners to show what they know about the autumn season, or to show different ways to make a particular number. The sky is the limit.
If you teach little ones, and you are not using Seesaw, take advantage of apps on most of the iPads such as Doodle Buddy and Jamboard, where students will be able to draw and then take a screenshot of their drawing and upload to Schoology.
Students in grades 2-5 have a couple of options in which they can create illustrations to show their learning. First, students can use the Google Jamboard app to create an illustration. Remember, Jamboard is not recognized in the Google Drive Assignments app within Schoology so students will have to create their illustration and then share the link with you in Schoology.
Click here to learn more about Jamboard and find ways to integrate it into your curriculum!
 |
Students can draw and label in Google Jamboard.
|
Students can also use Google Drawings and even Google Slides to create unique, original illustrations with shapes, colors, lines, text and Google images. They don't have the ability to draw freely in Drawings and Google Slides, however, they can still create posters, collages, and diagrams to show what they know.
Also, in Schoology, you can take advantage of the "Highlight Image" question type in Schoology Assessments. Here you can upload a blank white image, (Download a blank google slide.) which will give students a blank canvas to be able to write/draw on. They will not be able to type text in this option. Guess what! We will be offering a session on the Schoology Assessment Highlight Image question at our Fall Summit which will be coming soon! (The first weekend to participate is October 30th! More info coming soon!)
Some of our students might need a change in pace. You might want to give them the opportunity to create products in school or at home with paper, pencils, markers, scissors, glue. I know I've mentioned my favorite Kindergarten lesson in the past. I remember giving my students all of the above tools, along with butcher paper. They worked in groups to create murals of the four seasons. I could SEE what they had learned by the content in their murals. They had the opportunity to be creative, and they learned a lot from each other! It was a fun, engaging experience. I know right now we are somewhat limited in what we can do collaboratively in the classroom, but the point is... students might be craving hands on, creative experiences right now. Why not give your students the option to design a mural, poster, or collage with creative, off-line tools? In that case you might want to have your students turn in their work by taking a PICTURE of it! Take a look at the Seesaw activity below....
Students who are not using Seesaw in grades PK-5 can use the cameras on their iPads or Chromebooks and submit their pictures via Schoology.
 |
Schoology- Students can click "Submit Assignment" and click the File button to upload a photo
|
 |
IPad users using the Schoology app can click the Submissions tab and then tab the blue "+" at the top right corner and tap "Submit Photo/Video".
|
In a nutshell, today we have learned how students can use audio, video, photo and drawing tools to tell us what they have learned about a particular concept across content areas.
All of these options go beyond click and drag, and give our students the chance to be creative, even in the virtual learning world. Again, I'm not saying click and drag activities are bad at all. I'm just saying it's important for us to find a balance and change it up to keep our students engaged and excited about learning. The ideas and examples above are just a start for you to add something new to your lessons and assignments. In the upcoming weeks we will take a look at more ideas!
As always, if there is something that wasn't clear, or if you need more guidance in getting started with any of this, or even if you just need to brainstorm, please do not hesitate to reach out to me! I am always happy to help! Have a great week!









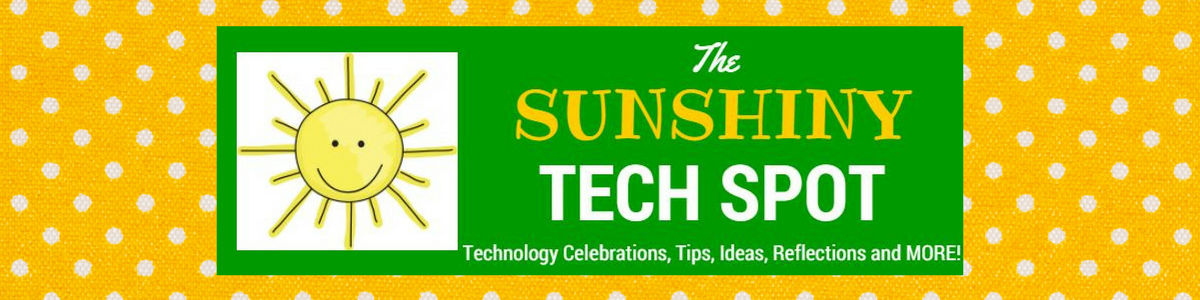

No comments:
Post a Comment